Windows 81 With Bing 32 Iso Download
Oct 24, 2015 Microsoft Windows 8.1 with Bing Free Download ISO Latest Version direct link. It is full Official Untouched ISO of OEM Microsoft Windows 8.1 with Bing DVD. Use the media creation tool (aprx. 1.41MB) to download Windows. This tool provides the best download experience for customers running Windows 7, 8.1 and 10. Tool includes: File formats optimized for download speed. Built in media creation options for USBs and DVDs. Optional conversion to ISO file format.
Microsoft has released Windows 8.1 RTM to the public and is available as a free update to existing Windows 8 users. While Windows 7, Vista, and XP users have to purchase Windows 8.1 in order to upgrade to newest version of Windows, Windows 8 users are eligible for the free upgrade and can upgrade to Windows 8.1 without losing data and installed programs.
As you probably know by now, Windows 8 users can download Windows 8.1 upgrade setup by launching the Store app and then clicking the Get Windows 8.1 for free tile. The downside of this method is that the downloaded setup file upgrades your existing installation to Windows 8.1 but doesn’t offer an option to create and save an ISO image of Windows 8.1 that you might need when performing Refresh PC and Reset PC operations.
Users who have genuine license of Windows 8 or Windows 8.1 can download the official ISO copy of Windows 8.1 from Microsoft and then create a bootable DVD/USB from the ISO file to begin installing or reinstalling Windows 8.1.
Even though the downloaded ISO from Microsoft can’t be used to perform a fresh install of Windows 8.1, you can use it for Refresh PC and Reset PC operations.
Complete the given below instructions to download Windows 8.1 ISO file from Microsoft by entering the license key.
Method 1:
Follow this method if you have a Windows 8.1 license key. Skip to Method 2 if the license key belongs to Windows 8. And if you’re not sure whether the product key belongs to Windows 8 or Windows 8.1, we suggest you follow this method first and if you’re not able to download the ISO file using the key, follow instructions in method 2.
If you have lost the product key, follow our how to recover Windows 8/8.1 product key and how to recover Windows 8/8.1 product key without using third-party tools.
Step 1: Visit this page, scroll down, and click Install Windows 8.1 to download Windows 8.1 setup file (it’s just 5MB) on your Windows 8 or Windows 8.1 PC.
Step 2: Run the downloaded Windows 8.1 setup file. Note that a single setup is available for both 32-bit and 64-bit systems.
Step 3: When you’re prompted, enter your Windows 8.1 product key (if you have Windows 8 product key, skip to Method 2), and then click Next button.

Step 4: If the entered product key is valid and Windows 8.1 is available for you, you’ll see the following screen:
Click Next button to begin downloading your Windows 8.1 installation files. Depending on the version (32-bit or 64-bit) of Windows 8/8.1 is installed on your PC, the setup will download x86 or x64 installation files. The time required to download installation files largely depends on your internet connection speed.
Step 5: Once installation files are downloaded on your PC, you’ll see the following three options: Install now (install Windows 8.1 right away), Install by creating media (create bootable media or create ISO), and Install later from your desktop (to manually initiate the installation later from desktop).
Select the second option titled Install by creating media and click Next button.
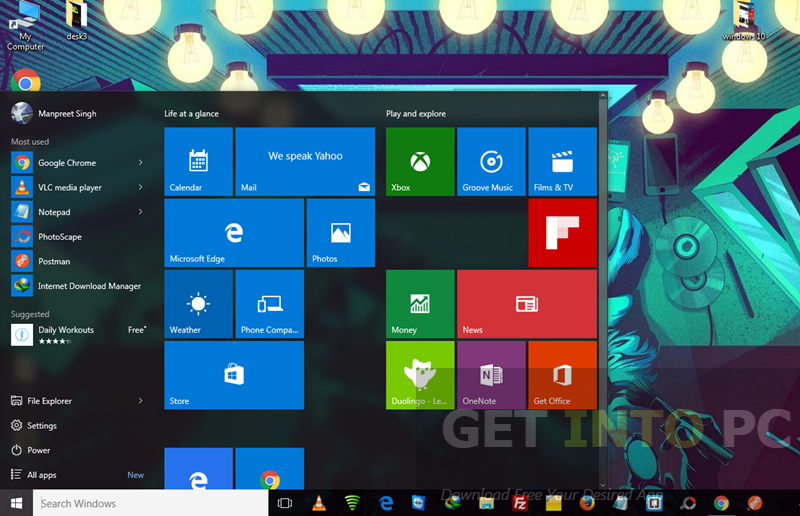
Step 6: Finally, select the ISO file option (selecting USB flash drive creates bootable Windows 8.1 USB) and click Save button to create Windows 8.1 bootable ISO and save the file. You’ll be prompted to select a location to save the ISO file. Click Finish button. That’s it!
Method 2:
Use this method to download Windows 8.1 ISO using your Windows 8 product key.
Step 1: Head over to this page and click on Install Windows 8 button to download Windows 8 setup file (~5MB).
Step 2: Launch the setup file, type your Windows 8 product key when you’re asked to do so, and then click Next button.
Windows 8.1 Bing Edition Iso
Step 3: If the entered license key is valid, you’ll see the following screen:
Click Next button to begin downloading Windows 8 ISO file. We know, you’re here to download Windows 8.1 ISO and we’re not going to download the full ISO file (move on to the next step to know how).
As soon as the setup starts downloading Windows 8 ISO file, click on the Close button and click Yes when you see the confirmation dialog to terminate the download process.
Step 4: Head over to this page again (the same page that you visited in Step1), and this time, click Install Windows 8.1 button to download the setup file.
Step 5: Run the newly downloaded setup file to begin downloading Windows 8.1 installation files.

Step 6: Once all required files are downloaded, you’ll see the following screen:
Select the option titled Install by creating media and click Next button.
Step 7: Finally, select the option titled ISO file and then click Save button create and save your Windows 8.1 ISO file. That’s it!
Once you have the ISO file of Windows 8.1, you can follow our how to install Windows7/8/8.1 from USB drive guide to prepare the bootable media.
Documentation allegedly associated with the 'Windows 8.1 with Bing' release appears to show that, from a product sense, very little will differentiate it from a standard Windows implementation.
Noted Windows leaker Wzor published the Windows Assessment and Deployment Kit on Wednesday night, containing documentation essentially showing Windows will be set to use Bing as its default search engine. But users will be able to install other browsers besides Internet Explorer, according to documentation grabbed by Bavo Luysterborg.
According to the documentation, here's what OEMs (and by extension, customers) need to know:
'Windows 8.1 with Bing helps OEMs add Windows to low-cost devices while driving end user usage of Microsoft Services such as Bing and OneDrive,' the documentation states. 'This edition of Windows sets Bing as the default search engine within Internet Explorer. Users will be able to manually change default search settings and install additional browsers of their choice. Windows 8.1 with Bing is based on the feature set available in Windows 8.1 Core and includes all of the latest updates, including Windows 8.1 Update. Windows 8.1 with Bing is available for 32-bit and 64-bit platforms. '
If that sounds awfully familiar, it should. Windows, by default, sets Internet Explorer as its default browser and asks users to allow it to use Bing as the default search engine. Naturally, Windows users are also free to install other browsers, such as Chrome or Opera. It's just that, with this version, Bing is the critical element. (Windows 8.1 Update appears to be the expected name for the update that will be released soon, perhaps at Microsoft's BUILD conference next month.)
'Windows 8.1 with Bing is similar to other editions of Windows and should be imaged, updated, and deployed the same as any other Windows edition,' the documentation continues. 'However, OEMs will not be able to change the default search engine with the SearchScopes unattend setting, Registry key, or 3rd party installation tools. When a user starts Internet Explorer, Bing is automatically set to the default Search Engine and will override any OEM-configured search provider. No other Internet Explorer defaults are changed.'
The technical documentation says nothing about pricing, although Microsoft has signalled its move into cheaper hardware: first, by lowering the hardware requirements for the Windows 8.1 Update; second, by reportedly lowering Windows licensing costs for low-end devices; and third, with the Windows 8.1 with Bing release. So while it's probable that Microsoft may lower the price of this edition to compete with Chromebooks, for example, that's not necessarily implied.
Microsoft officials did not respond by press time, so the company's official position is unclear. It's also unclear whether Microsoft will block Google's home page, for example, completely preventing users from using Google's search engine, or somehow hijacking Google's address/search bar. (Both look doubtful, given Microsoft's permission to change the default search services.) And we still don't know, how, if at all, Microsoft will monetize its other cloud services.
Microsoft's line of reasoning, however, may be simply to say that over time, users will 'pay' for their Windows license by using Bing. After all, Bing Rewards literally pays users to use the search engine. Will a few years of daily Bing use pay for a Windows license? It appears so.